Round stickers in Photoshop
Creating Data
Overprint
Overprinting refers to the printing of overlapped colours.
When the colour in the front is set to overprint,
it becomes a kind of transparent and the background colour shines through.
Incorrectly setting colours to overprint is a common error in Illustrator files that can produce undesirable results.
The objects that overlap will mix colours when printed, but the resulting colour or effect is not displayed on your screen — unless you enable some options to check yourself.
Still confused? Let’s take a look a closer look.
Before printing
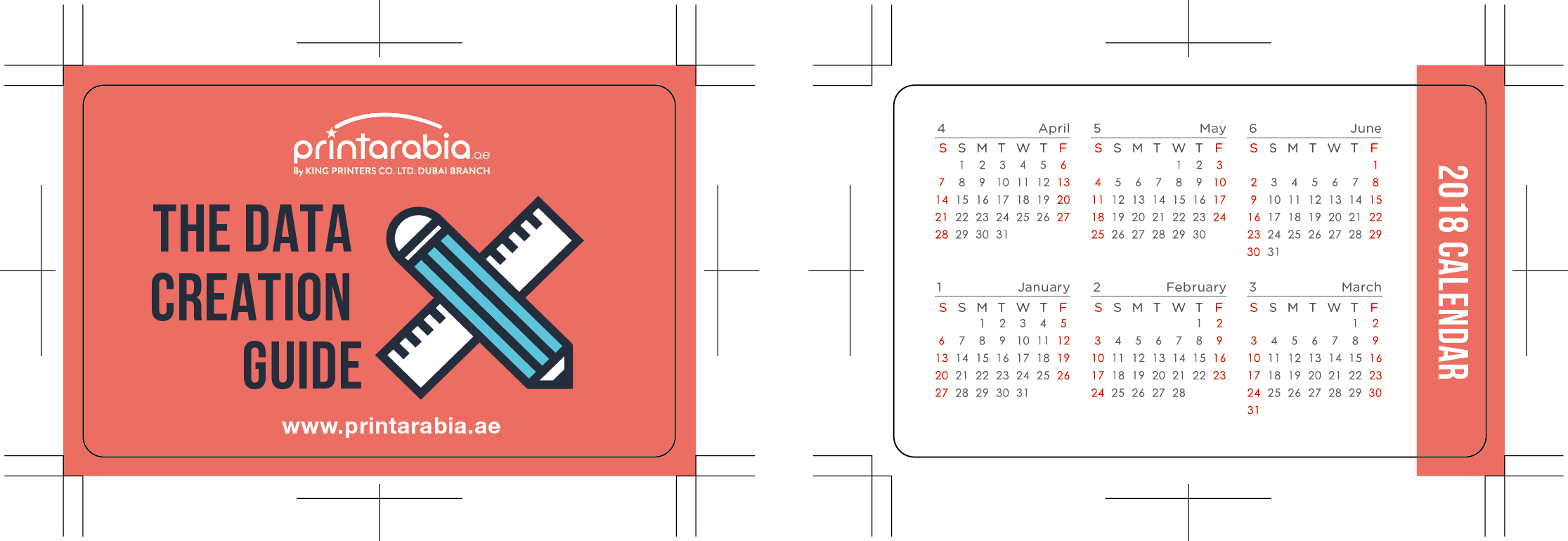
Above we have a business card size calendar design with a white logo and some white text over a solid coloured background. At first glance, there is nothing peculiar or unusual with the artwork. However, upon close inspection, all of the white text and the white logo have been set to Overprint in Illustrator. On screen it looks okay, but what could happen if we this artwork as-is?
After printing
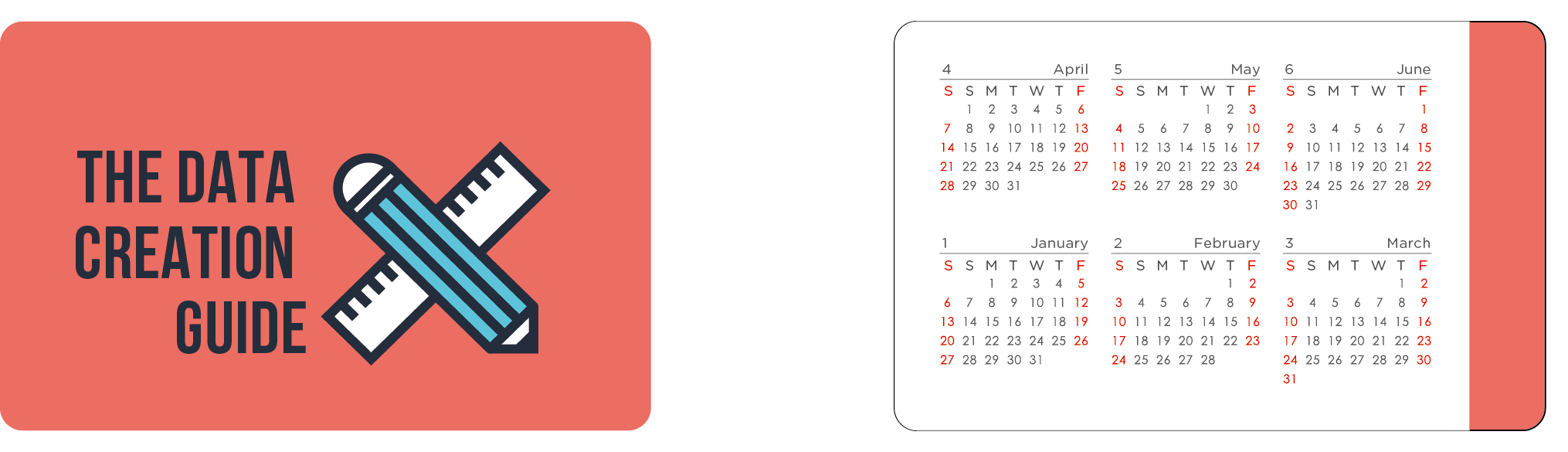
All the white text and the logo that was set to Overprint is missing!
Round stickers in Photoshop
By default, when you print opaque overlapping colours the top colour will knock out the colour underneath it. However, when you print overlapping colours that are set to Overprint, the two coloured inks will combine changing the over-lapping portion to a mix of the two colours. In the example below, when overprinting blue onto pink the overlapped portion turns a purplish colour.
Overprint turned OFF Overprint turned ON
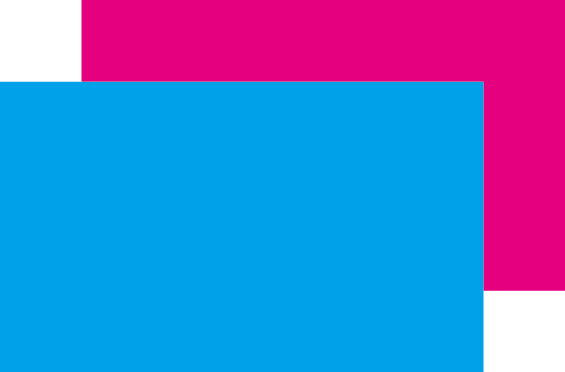
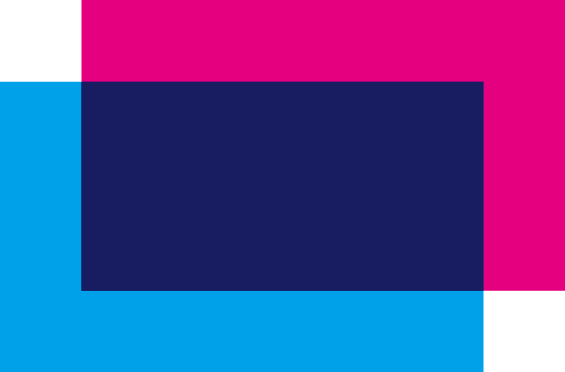
Magenta: 100% Magenta: 100%
Cyan: 100% Cyan: 100%
During printing, the press plates would be output like this
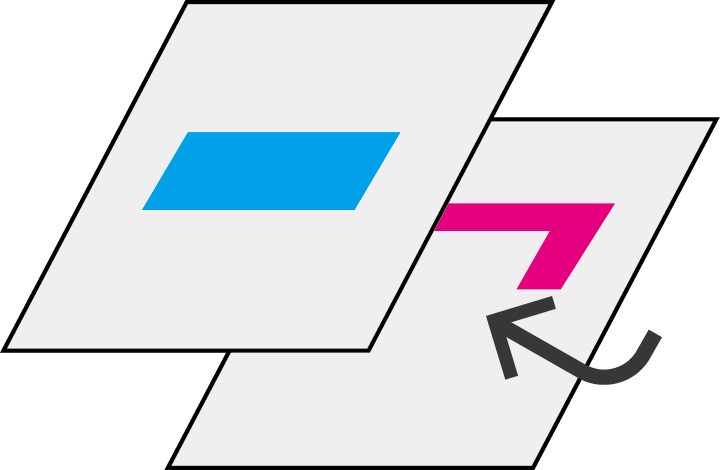 This portion is
This portion is knocked out
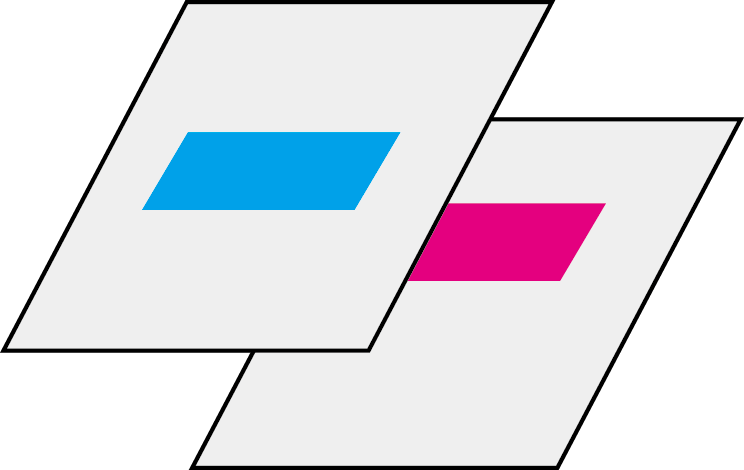 The printing overlaps
The printing overlaps mixing the colours.
the pink box behind it.
onto the pink box behind it.
Why does the white colour disappear you ask? Full colour CMYK printing uses 4 ink colours (cyan, magenta, yellow and black) to reproduce colours. The base ‘layer’ that is printed on is the white paper. Overprinting overlaps two colours, however white is not a colour because white is the paper. There are no two colours to blend / overlap, so only the blue prints out.
Overprint turned OFF Overprint turned ON
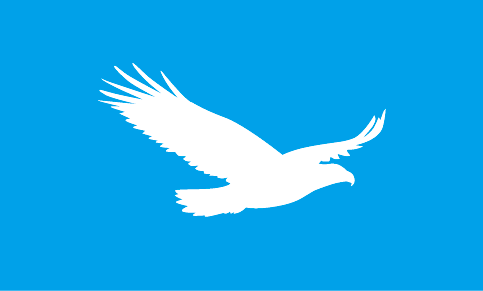
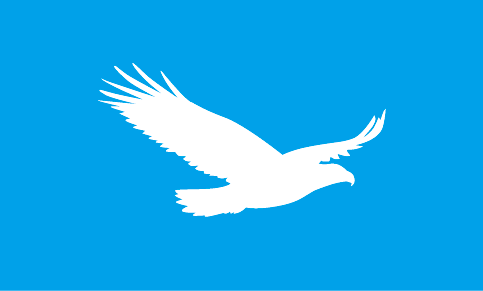
During printing, the press plates would be output like this
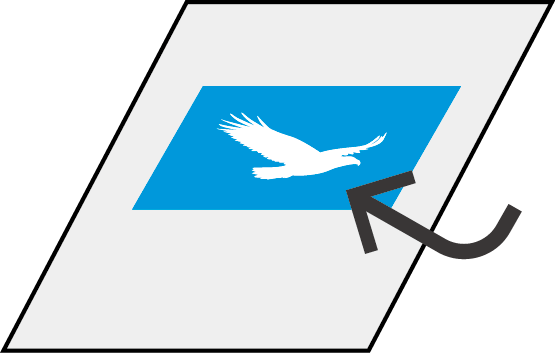 The bird shape is
The bird shape is knocked out
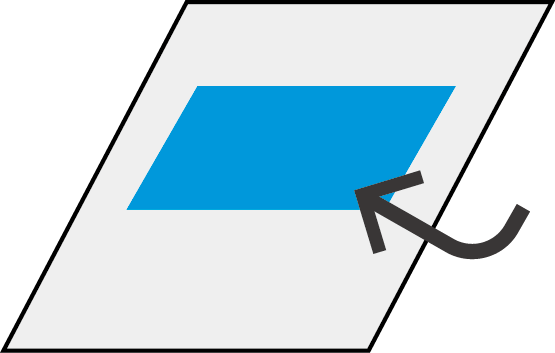 The bird shape
The bird shape is missing
Checking for overprint
Finding and turning overprint off in your data can be the difference between receiving a well made design or an unpleasant surprise.
That is, unless you have turned overprinting on intentionally.
So, how do you check for overprints?
From the Window menu, choose Attributes. Then, select the text or object in your artwork and make sure neither.
Overprint turned OFF Overprint turned ON
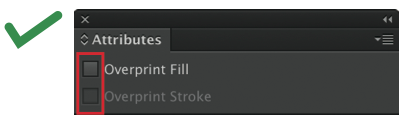
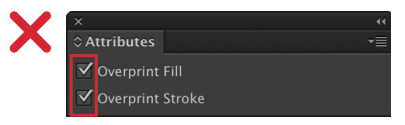
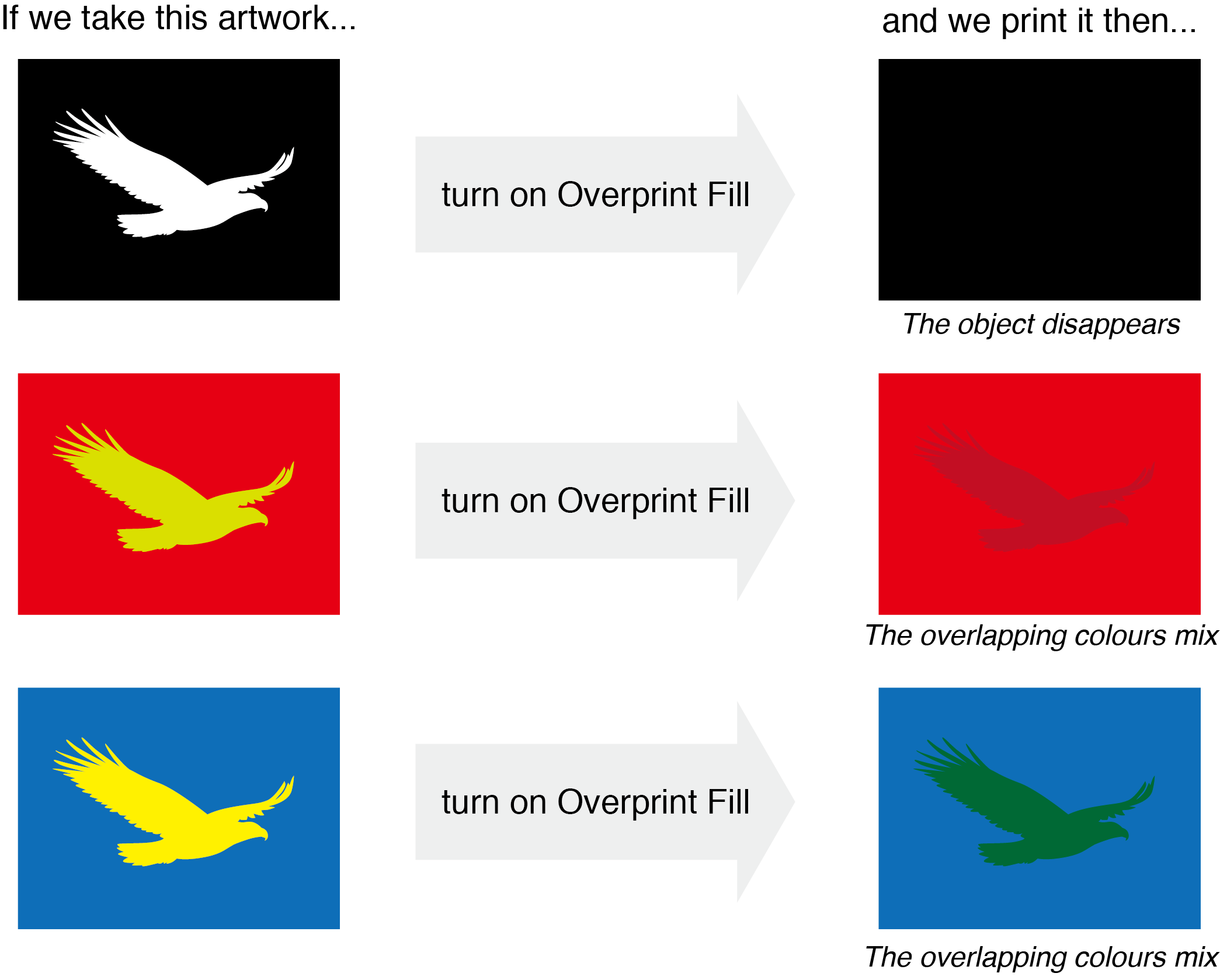
Please note: We do not check for overprint settings within customer submitted data. Metro Print will not be liable should the appearance of your printed product change due to a ‘misadjustment’ or ‘accidental’ setting of overprint.
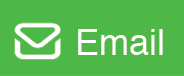
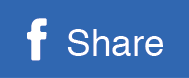
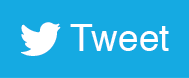
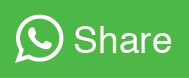
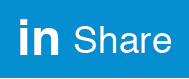
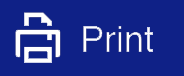




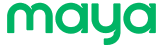
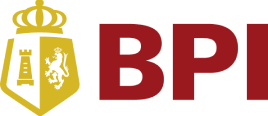
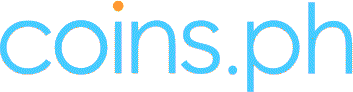








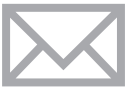 info@metroprint.ph
info@metroprint.ph
 0916 680 2851
0916 680 2851
 02 5310 0349
02 5310 0349